CloudWatchのモニタリングスクリプトでハマった話
CloudWatchのモニタリングスクリプト設定してあるのに、該当のインスタンスIDのデータがCloudWatchにputDataされていなくてハマった話。
ハマったインスタンスは、すでにクラウドウォッチが設定してあるAMIから立ち上げたインスタンスで、 AMIに配置されている、CloudWatchにputDataするスクリプト自体は、インスタンスIDに依存していないから、 そのまま問題なく正しいインスタンスIDでputDataされるはず。
だが、実際はAMI作成ものインスタンスIDでメトリクスが登録されてしまう。。
インスタンスIDを確認
# curl -s http://169.254.169.254/latest/meta-data/instance-id i-xxxxxxxx
- CentOS6.6にCloudWatchを設定する。
で紹介したスクリプトを利用している。
# /usr/bin/check_cw_stats
MemoryUtilization: 12.86724312544 (Percent)
DiskSpaceUtilization [/]: 6.65698036312681 (Percent)
Using AWS credentials file </etc/aws/awscreds.conf>
Endpoint: https://monitoring.ap-northeast-1.amazonaws.com
Payload: {"MetricData":[{"Timestamp":1460957603,"Dimensions":[{"Value":"i-yyyyyyyy","Name":"InstanceId"}],"Value":12.86724312544,"Unit":"Percent","MetricName":"MemoryUtilization"},{"Timestamp":1460957603,"Dimensions":[{"Value":"/dev/xvda1","Name":"Filesystem"},{"Value":"i-yyyyyyyy","Name":"InstanceId"},{"Value":"/","Name":"MountPath"}],"Value":6.65698036312681,"Unit":"Percent","MetricName":"DiskSpaceUtilization"}],"Namespace":"System/Linux","__type":"com.amazonaws.cloudwatch.v2010_08_01#PutMetricDataInput"}
Received HTTP status 200 on attempt 1
Successfully reported metrics to CloudWatch. Reference Id: 1038cd0d-0527-11e6-b8f3-fbed7fa60205
あきらかに、PayloadのインスタンスIDが実際にインスタンスメタデータで取得したInstanceIdと異なっている。 ちなみにi-yyyyyyyyのインスタンスIDはAMIのインスタンスIDになる。
AWSから提供されているCloudWatch登録のスクリプトをおってみる。
- /usr/local/src/CloudWatch-1.0.20.0/aws-scripts-mon/mon-put-instance-data.pl
338: my $instance_id = CloudWatchClient::get_instance_id();
- /usr/local/src/CloudWatch-1.0.20/aws-script-mon
sub get_instance_id
...
{
if (!$instance_id) {
$instance_id = get_meta_data('/instance-id', USE_CACHE);
}
return $instance_id;
}
...
USE_CACHEだと!!というわけで、キャッシュをするようです。
よくよくAmazon EC2 Linux インスタンスのメモリとディスクのメトリックスのモニタリングを読んでみると以下のようにキャシュに関する文章が。
スクリプトパッケージに含まれる CloudWatchClient.pm モジュールは、インスタンスのメタデータをローカルでキャッシュします。スクリプトを実行しているインスタンスから AMI を作成すると、キャッシュ TTL(デフォルト: 6 時間、Auto Scaling グループでは 24 時間)以内にこの AMI から起動したすべてのインスタンスは、元のインスタンスの ID を使用してメトリックスを出力します。キャッシュ TTL 期間が経過した後は、スクリプトは新しいデータを取得し、スクリプトは現在のインスタンスの ID を使用します。これをすぐに修正するには、$ rm /var/tmp/aws-mon/instance-id を使用してキャッシュされたデータを削除します
気を取り直し、キャッシュを削除
rm -rf /var/tmp/aws-mon/*
再度メトリクススクリプトの実行。
# /usr/bin/check_cw_stats
MemoryUtilization: 13.8519340228981 (Percent)
DiskSpaceUtilization [/]: 6.65734560054434 (Percent)
Using AWS credentials file </etc/aws/awscreds.conf>
Endpoint: https://monitoring.ap-northeast-1.amazonaws.com
Payload: {"MetricData":[{"Timestamp":1460958577,"Dimensions":[{"Value":"i-xxxxxxxx","Name":"InstanceId"}],"Value":13.8519340228981,"Unit":"Percent","MetricName":"MemoryUtilization"},{"Timestamp":1460958577,"Dimensions":[{"Value":"/dev/xvda1","Name":"Filesystem"},{"Value":"i-xxxxxxxx","Name":"InstanceId"},{"Value":"/","Name":"MountPath"}],"Value":6.65734560054434,"Unit":"Percent","MetricName":"DiskSpaceUtilization"}],"Namespace":"System/Linux","__type":"com.amazonaws.cloudwatch.v2010_08_01#PutMetricDataInput"}
Received HTTP status 200 on attempt 1
となり、正しいインスタンスIDでputDataができました。
ということで、AMIなどから新しいインスタンス、オートスケールなどを実行する際には、
ユーザーデータで
#!/bin/bash rm -rf /var/tmp/aws-mon/*
と設定しておけば安心です。
AWSのCentOS6.7のインスタンスでボリュームが8GBしか認識しない
AWSでCentOS6.7のコミュニティAMIを利用してHVMインスタンスを作成して、ディスクがなぜか8GBしか認識されなかったので、解決した話。
インスタンス起動後、EBSは50GBで割り当てたはずなのに、dfでみてみると認識されていない??
# df -h Filesystem Size Used Avail Use% Mounted on /dev/xvda1 7.8G 3.2G 4.3G 43% / tmpfs 3.9G 0 3.9G 0% /dev/shm
パーティションサイズが8GBでしか認識されていないので、resize2fsをつかっても8GBしか割り当てられない。
fdiskではディスクは50GB認識しているが、パーティションはブロックをみると8387584しか認識していない模様。
# fdisk -l ディスク /dev/xvda: 53.7 GB, 53687091200 バイト ヘッド 255, セクタ 63, シリンダ 6527 Units = シリンダ数 of 16065 * 512 = 8225280 バイト セクタサイズ (論理 / 物理): 512 バイト / 512 バイト I/O size (minimum/optimal): 512 bytes / 512 bytes ディスク識別子: 0x00098461 デバイス ブート 始点 終点 ブロック Id システム /dev/xvda1 * 1 1045 8387584 83 Linux
調べてみると、CentOS6のAMIはAmazon Linuxなどと異なりCloud-initなどがインストールされていないことが原因のよう。
そこで、実際にCloud-initをインストールする。Cloud-initはEPELのリポジトリからインストールできるので、EPELのリポジトリをインストールし、
/etc/yum.repos.d/epel.repoのenabled=0に変更しておく。
# rpm -Uvh http://ftp-srv2.kddilabs.jp/Linux/distributions/fedora/epel/6/x86_64/epel-release-6-8.noarch.rpm
つぎに、Cloud-initなどをインストールする。
# yum -y --enablerepo=epel install cloud-init.noarch cloud-utils-growpart
インストール後、拡張前にパーティションを確認しておく。
# parted -l モデル: Xen Virtual Block Device (xvd) ディスク /dev/xvda: 53.7GB セクタサイズ (論理/物理): 512B/512B パーティションテーブル: msdos 番号 開始 終了 サイズ タイプ ファイルシステム フラグ 1 1049kB 8590MB 8589MB primary ext4 boot → 8GBしか認識していない。
Cloud-InitモジュールのgrowpartコマンドでEBSのサイズにあわせて、ボリュームを拡張できる。 早速実行。
# growpart /dev/xvda 1 /usr/bin/growpart: line 170: シリンダ数*255、63*: syntax error: operand expected (error token is "シリンダ数*255、63*")
うまくいかない、またまた調べてみるとロケールが悪さしているよう。
ロケールを変更して、
# export LANG="en_US.UTF-8" # locale LANG=en_US.UTF-8 LC_CTYPE="en_US.UTF-8" LC_NUMERIC="en_US.UTF-8" LC_TIME="en_US.UTF-8" LC_COLLATE="en_US.UTF-8" LC_MONETARY="en_US.UTF-8" LC_MESSAGES="en_US.UTF-8" LC_PAPER="en_US.UTF-8" LC_NAME="en_US.UTF-8" LC_ADDRESS="en_US.UTF-8" LC_TELEPHONE="en_US.UTF-8" LC_MEASUREMENT="en_US.UTF-8" LC_IDENTIFICATION="en_US.UTF-8" LC_ALL=
再度実行。
# growpart /dev/xvda 1 CHANGED: partition=1 start=2048 old: size=16775168 end=16777216 new: size=104854207,end=104856255
忘れないうちにロケールを戻し、
export LANG="ja_JP.UTF-8"
パーティションが拡張されているか、確認してみる。
# parted -l モデル: Xen Virtual Block Device (xvd) ディスク /dev/xvda: 53.7GB セクタサイズ (論理/物理): 512B/512B パーティションテーブル: msdos 番号 開始 終了 サイズ タイプ ファイルシステム フラグ 1 1049kB 53.7GB 53.7GB primary ext4 boot → 50GB認識した。
パーティションは無事拡張されているので、ファイルシステムも確認。
# df -h Filesystem Size Used Avail Use% Mounted on /dev/xvda1 7.8G 3.2G 4.3G 43% / tmpfs 3.9G 0 3.9G 0% /dev/shm
ファイルシステムは拡張されていない。これで、再起動すれば認識するのだが、 その前にCloud-initの最低限の設定をしておかないと
- rootログイン不可
など困った状況になってしまうので、最低限Cloud-Init設定を行っておく。
# cp -p /etc/cloud/cloud.cfg /etc/cloud/cloud.cfg.org # diff /etc/cloud/cloud.cfg /etc/cloud/cloud.cfg.org 4c4 < disable_root: 0 → rootを許可する。 --- > disable_root: 1 13,14d12 < locale: ja_JP.UTF-8 ロケール < timezone: Asia/Tokyo タイムゾーン
上の設定が終わったら気持よく
# reboot
ファイルシステムをdfで確認。
# df -h Filesystem Size Used Avail Use% Mounted on /dev/xvda1 50G 3.2G 44G 7% / tmpfs 3.9G 0 3.9G 0% /dev/shm
無事にファイルシステムが50GBに拡張されている。
といわけで、色々罠にハマりましたが。 無事に割り当てたボリュームを認識させることができました。
それでは。 (・∀・)イイネ!!
CentOS6.6にCloudWatchを設定する。
CloudWatchデフォルトで監視できる項目は、CPU使用率、ネットワーク帯域などOSに依存しない項目のみとなっていて、Memory、DISK、SWAP、プロセスなどOSに依存する項目は、インスタンスにCloudWatchCommandLineTool / CloudWatchモニタリングスクリプトをインストールしてメトリクスを取得する必要があります。
- CloudWatchCommandLineToolのインストール
- LinuxベースのAmazon CloudWatch モニタリングスクリプトをインストール
- クレデンシャル、監視スクリプト、監視対象の設定
CloudWatchCommandLineToolのインストール
CloudWatchCommandLineToolの前提としてJavaがインストールされていることを確認します。
インストールディレクトリは/usr/local/srcとしています。
# /usr/java/latest/bin/java -version java version "1.8.0_45" Java(TM) SE Runtime Environment (build 1.8.0_45-b14) Java HotSpot(TM) 64-Bit Server VM (build 25.45-b02, mixed mode)
CloudWatchCommandLineTool SDKをダウンロードする。
# cd /usr/local/src # curl -O curl -O http://ec2-downloads.s3.amazonaws.com/CloudWatch-2010-08-01.zip # unzip CloudWatch-2010-08-01.zip
CloudWatchモニタリングスクリプトのインストール
依存パッケージをインストールします。
# yum -y install perl-DateTime perl-Sys-Syslog perl-LWP-Protocol-https perl-Digest-SHA # yum -y install perl-CPAN perl-libwww-perl openssl-devel # yum -y install libyaml
足りないモジュールをCPANを使ってインストールする。色々聞かれますが、とりあえずすべてyesで。
# perl -MCPAN -e shell cpan[1]> install Bundle::LWP6 LWP cpan[2]> install YAML cpan[3]> install Crypt::SSLeay
CloudWatchモニタリングスクリプトをインストールします。
# cd /usr/local/src/CloudWatch-1.0.20.0/ # curl -O http://aws-cloudwatch.s3.amazonaws.com/downloads/CloudWatchMonitoringScripts-1.2.1.zip # unzip ./CloudWatchMonitoringScripts-1.2.1.zip Archive: ./CloudWatchMonitoringScripts-1.2.1.zip extracting: aws-scripts-mon/awscreds.template inflating: aws-scripts-mon/AwsSignatureV4.pm inflating: aws-scripts-mon/CloudWatchClient.pm inflating: aws-scripts-mon/LICENSE.txt inflating: aws-scripts-mon/mon-get-instance-stats.pl inflating: aws-scripts-mon/mon-put-instance-data.pl inflating: aws-scripts-mon/NOTICE.txt
/usr/local/src/CloudWatch-1.0.20.0/aws-scripts-monにインストールされました。
Aws Credentialを設定する
AWS CLIで利用するクレデンシャルを設定します。インスタンスにiamを設定している場合は、そちらの方法を優先させます。
クレデンシャル記述のテンプレートを確認。CLIツールと同じですね。
# cat CloudWatch-1.0.20.0/credential-file-path.template AWSAccessKeyId=<Write your AWS access ID> AWSSecretKey=<Write your AWS secret key>
クレデンシャルを設定します。
# mkdir -p /etc/aws # cp -p ./CloudWatch-1.0.20.0/credential-file-path.template /etc/aws/awscreds.conf # vim /etc/aws/awscreds.conf
監視スクリプトを設置する
プロセスの存在性、リソースをClowdWatchに登録するスクリプトを設置します。
# vim /usr/bin/check_cw_stats
----
#!/bin/bash
# Parameter
export AWS_CLOUDWATCH_HOME=/usr/local/src/CloudWatch-1.0.20.0
export AWS_CREDENTIAL_FILE=/etc/aws/awscreds.conf
export AWS_MONITOR_PROCESSLIST=/etc/aws/mon_pro_list
export AWS_CLOUDWATCH_URL=https://monitoring.amazonaws.com
export PATH=$AWS_CLOUDWATCH_HOME/bin:$PATH
export JAVA_HOME=/usr/java/default
export INSTANCE_ID=$(curl -s http://169.254.169.254/latest/meta-data/instance-id)
InstanceId=$INSTANCE_ID
### Memory & Disk util Check
perl ${AWS_CLOUDWATCH_HOME}/aws-scripts-mon/mon-put-instance-data.pl --mem-util --disk-space-util --disk-path=/ --aws-credential-file=${AWS_CREDENTIAL_FILE}
if [ $? != 0 ]; then
logger -p user.err -t "batch[${$}][Error]" "${0##*/} Memory & Disk util Check execution failed."
fi
### Process Check
while read line
do
PRO_NAME=`echo $line |awk -F"," '{print $1}'`
PRO_GREP_STRINGS=`echo $line |awk -F"," '{print $2}'`
PRO_COUNT=`ps ax| grep "${PRO_GREP_STRINGS}" | grep -v grep | wc -l`
mon-put-data --metric-name "${PRO_NAME}" --namespace "System/Linux" --dimensions "InstanceId=$InstanceId" --value "$PRO_COUNT" --unit "Count" --region ap-northeast-1
done < ${AWS_MONITOR_PROCESSLIST}
---
監視対象のプロセスを定義します。
vim /etc/aws/mon_pro_list ---- crond,crond sshd,/usr/sbin/ssh httpd,/usr/sbin/httpd postfix,/usr/libexec/postfix/master
スクリプトに権限設定する。
# chmod +x /usr/bin/check_cw_stats
スクリプトを実行してみる。
# /usr/bin/check_cw_stats Successfully reported metrics to CloudWatch. Reference Id: fba01c9f-e4d1-11e5-843f-87deeeda5ed9
成功。ClowdWatchコンソールから登録されていることを確認する。
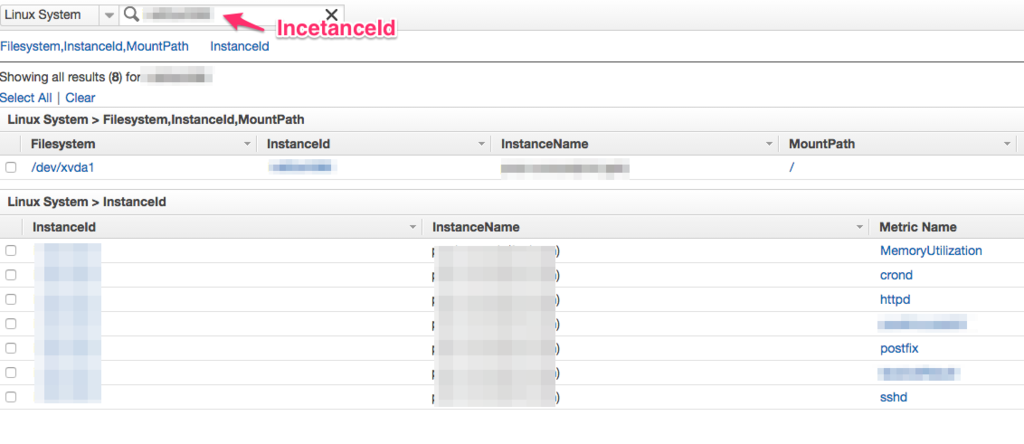
最後にスクリプトをcronで設定して、定期的にCloudWatchに登録するようにしたらおしまい。
# crontab -e ---- */5 * * * * /usr/bin/check_cw_stats
それでは。m(__)m
大量データが入ったMySQLのテーブルになんとかカラムを追加する
オンラインのMySQLで、案件数100万件のレコードが入っていてかつWRITEが頻繁に発生しているテーブルに 新たにカラムを追加する必要があり、なんとか解決した話。
Alterでのカラム変更の場合、テーブルにWriteロックがかかってしまう。また、Alterでカラム変更を行うと、 レコードの数に比例した時間が必要となってしまう。そのため、数100万規模のレコードがすでに存在する既存の テーブルの場合、結構な時間Writeロックがかかってしまい、その間オンラインから発生する更新操作ができなくなってしまう。
ということで、Alterクエリ以外でオンラインへの影響が少ないカラム追加を次のような方法で行いました。
・既存のテーブル〜<table>
・カラムを追加した新しいテーブル〜<newtable>
- 新たなテーブル定義の
<newtable>(<table>に新たにカラムを追加したテーブル)を作成する。 から特定の登録日時までのレコードを
<newtable>に移行する。具体的にはinsert 〜 select 〜 クエリを利用した。
insert into <newtable> (c1, c2, ...) select c1, c2, ... from <table> where created_at < '2016-01-10 00:00:00';
- 2つのテーブル1トランザクションで一度にリネームを行うことで、一貫性を保つ。
<table>→<oldtable>、<newtable>→<table>このタイミングから、カラムが追加されている新しいテーブルにレコードが登録されるようになる。
参照 MySQL :: MySQL 5.6 リファレンスマニュアル :: 13.1.32 RENAME TABLE 構文
rename table <table> to <oldtable>, <newtable> to <table>;
あとはのんびり古いテーブルに残っているレコードを移行するだけ。
<oldtable>から 2で移行していない残りのレコードをRename後の<table>に移行する。
というわけで、無事にオンラインに影響なくカラム追加ができました。
めでたし、それではm(__)m
VarnishでS3をオリジンとするキャッシュの構築
Varnish 4.0を使ってCentOS6.7(x64)に、S3をオリジンとしたキャッシュサーバーを設定した話。 S3に対してキャッシュ作らなくてもいいということもあるけど、オリジンはS3に限らず応用が効くのでそのときの手順をまとめてみました。
前提の環境
- CentOS6.7 (x64)
- Varnish 4.0.3
下準備
Varnishはjemallocを利用するため、下準備としてEPELのリポジトリを追加する。 また、Varnishもyumでインストールしたいのでリポジトリを追加。
# rpm --nosignature -i https://repo.varnish-cache.org/redhat/varnish-4.0.el6.rpm # rpm --nosignature -i http://ftp-srv2.kddilabs.jp/Linux/distributions/fedora/epel/6/x86_64/epel-release-6-8.noarch.rpm
インストール
jemallocとVarnishをインストールする。
# yum -y install --enablrepo=epel jemalloc インストール: jemalloc.x86_64 0:3.6.0-1.el6 完了しました!
# yum -y install --enablerepo=varnish-4.0 varnish ... インストール: varnish.x86_64 0:4.0.3-1.el6 依存性関連をインストールしました: varnish-libs.x86_64 0:4.0.3-1.el6
設定
待受ポートの変更
Varnishの待ち受けポートを変更する。
# /etc/sysconfig/varnish VARNISH_LISTEN_PORT=80
オリジンの設定
次にキャッシュするコンテンツが配置されているオリジンサーバに関する設定。 今回は、static web hosting が有効になっているS3をオリジンとする場合の設定をする。
オリジンのドメインは
{your s3 bucket}.s3-website-ap-northeast-1.amazonaws.comとする。^/contentsへアクセスされた場合に、S3のオリジンサーバーへコンテンツを取りに行く設定をする。 (Varnishのキャッシュにヒットしなかった場合。)# diff /etc/varnish/default.vcl /etc/varnish/default.vcl.org backend s3 { .host = "{your s3 bucket}.s3-website-ap-northeast-1.amazonaws.com"; .port = "80"; } sub vcl_recv { # Happens before we check if we have this in cache already. # # Typically you clean up the request here, removing cookies you don't need, # rewriting the request, etc. if (req.url ~ "^/contents/.*") { set req.http.host = "{your s3 bucket}.s3-website-ap-northeast-1.amazonaws.com"; set req.backend_hint = s3; } else { return (synth(403, "Forbidden!!")); } }オリジンサーバーからのレスポンスで、S3に特有のヘッダーを削除してレスポンスをする設定。
sub vcl_backend_response { # Happens after we have read the response headers from the backend. # # Here you clean the response headers, removing silly Set-Cookie headers # and other mistakes your backend does. unset beresp.http.x-amz-id-2; unset beresp.http.x-amz-request-id; set beresp.ttl = 1w; }設定ファイルが正しいか確認。
# varnishd -C -f /etc/varnish/default.vcl
起動
# /etc/init.d/varnish start Starting Varnish Cache: [ OK ] # /etc/init.d/varnishncsa start Starting varnish ncsa logging daemon: [ OK ] # /etc/init.d/varnishlog start Starting varnish logging daemon: [ OK ]
うまく設定できているか確認するために、s3のオリジンにあるコンテンツ {content}を取得する。
# curl -O http://{Your Varnish host}/contents/{content}無事取得確認できたら、Cheome develop ment toolでも、同様のコンテンツを取得。
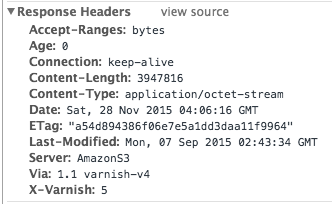
無事に、S3特有のヘッダーも削除されて、コンテンツも取得されていることがわかる。
というわけで、無事にS3をオリジンとするキャッシュサーバーが構築できたので、次はVarnishの設定パラメータを細かく見ていこうと思います。
それではm(__)m
参照
Using Varnish in front of your Amazon S3 static content - MDLog:/sysadmin
AWSソリューションアーキテクト アソシエイト試験を受けた所感
AWSソリューションアーキテクトの試験を受けてきて、なんとか合格しました。
受験までにした内容と所感をまとめてみました。
筆者は業務上 EC2/Autoscaling/SQS/RDSなどを主に利用していて、それぞれの特徴などは 感覚的に掴んでいたものの、試験ではEC2/VPC/EBS/S3/Autosceleに関してがよく問われていた感想です。
試験要項 AWS 認定ソリューションアーキテクト – アソシエイト にあるように以下のような設問の配分となっているようです。
- 高可用性、コスト効率、対障害性、スケーラブルなシステムの設計 60%
- 実装/デプロイ 10%
- データセキュリティ 20%
- トラブルシューティング 10%
受験までの準備
筆者のばあい業務上利用していることもあり、まずは模擬試験をオンライン上で受けてみて、感覚を掴んでVPC周りがよくわからなかったので、 そこを中心に勉強しました。
主に勉強したもの
各分野のホワイトペーパーは読むのですが、文字が多く読みづらいということもあり、以下にリンクを貼ったスライドなどを参考にしました。
- EC2 → AWS Black Belt Techシリーズ Amazon Elastic Compute Cloud (Amazon EC2)
- VPC → AWS Black Belt Techシリーズ Amazon VPC
- Autoscaling → AWS Black Belt Techシリーズ Amazon CloudWatch & Auto Scaling
- EBS → AWS Black Belt Techシリーズ 2015 Amazon Elastic Block Store (EBS)
- CloudFront → 業務上よく利用していたので、ホワイトペーパーを流し読みする程度でした。
試験を受けた感想
ちまたの噂通りに、
- EC2
- VPC
- EBS
- S3
- Autoscale
が沢山出題されていました。
その他細かい話としては、
- SQSの適切な使い方
- EBSスナップショット時の挙動
- EBSの暗号化
- RDS MultiAZの障害時の挙動
- CloudFrontのOAIに関する問題
- IAM/LDAPの連携
- Dynamoのアクセス権限周りの話
- プレイスメントグループの話
- Snapshot時の挙動
- Elastic Network Interfaceの話
- ペネトレーションテストに関する話
など。
筆者としては、EBSは結構細かいことが効かれていたので、もう少し きちんとホワイトペーパーも読んでおけばよかったと思っています。
あと、設問の日本語がわかりづらい(T_T) ので、言いまわしが慣れない。。その意味でも 事前の模擬試験は必須だと思います。すぐに答えられる問題も多いため、余った時間で読み直すのも いいでしょう。
それでは (・∀・)
Mac OS X YosemiteでToo many open filesが発生したときの対処法
$ php artisan serveで開発をやっているときしばらくするとたまに、
[Thu Nov 26 17:16:02 2015] PHP Warning: Unknown: failed to open stream: Too many open files in Unknown on line 0がでるので、Linuxなんかであるファイルディスクリプタを超えてしまったようなエラー内容なので、そこにあたりをつけ確認した記録。
現状の設定確認
環境は
まずは、現状の設定状況の確認。
$ sudo launchctl limit Password: cpu unlimited unlimited filesize unlimited unlimited data unlimited unlimited stack 8388608 67104768 core 0 unlimited rss unlimited unlimited memlock unlimited unlimited maxproc 709 1064 maxfiles 256 unlimited
maxfilesがファイルディスクリプタの設定。256なんて設定だと開発しているとき、たくさんのアプリケーションを開き、サーバーを起動させなんてやっていたらあっという間に超えてしまいそう。
一時的にファイルディスクリプタの設定を変更する
一時的な変更 ファイルディスクリプタの設定前に現場の設定値を確認する。
$ ulimit -n 256
次にファイルディスクリプタを設定する。
$ ulimit -n 2028
設定されているか確認する。
$ ulimit -n 2028
というわけで設定が反映されているがめ、一時的な設定はOK。 再起動なしで設定が反映されます。
恒久的にファイルディスクリプタの設定を変更する
まずは確認
$ sudo launchctl limit Password: cpu unlimited unlimited filesize unlimited unlimited data unlimited unlimited stack 8388608 67104768 core 0 unlimited rss unlimited unlimited memlock unlimited unlimited maxproc 709 1064 maxfiles unlimited 256以下のファイルを作成して、記述。
$ sudo vi /etc/launchctl.conf
limit maxfiles 65536 65536そして再起動。。
$ ulimit -n
256
反映されていない。。 ちまたに溢れている情報だとこのやり方なのですが、新しMacのOSだとうまくいかないのかも。
気を取り直して、英文のWebを読み進め、
/Library/LaunchDaemons/limit.maxfiles.plist
を設定する方法があることを発見。
ファイルがない場合は以下を作成して、記述。
$ sudo vim /Library/LaunchDaemons/limit.maxfiles.plist
<!DOCTYPE plist PUBLIC "-//Apple//DTD PLIST 1.0//EN" "http://www.apple.com/DTDs/PropertyList-1.0.dtd"> <plist version="1.0"> <dict> <key>Label</key> <string>limit.maxfiles</string> <key>ProgramArguments</key> <array> <string>launchctl</string> <string>limit</string> <string>maxfiles</string> <string>524288</string> <string>524288</string> </array> <key>RunAtLoad</key> <true/> <key>ServiceIPC</key> <false/> </dict> </plist>再起動。。。。
おもむろに設定値を確認する。。
$ ulimit -n
524288
反映されている。。
恒久的に反映する方法で、なんだか疲れたけど。 なんとかうまくいきました。
それではm(__)m
- 2つのテーブル1トランザクションで一度にリネームを行うことで、一貫性を保つ。